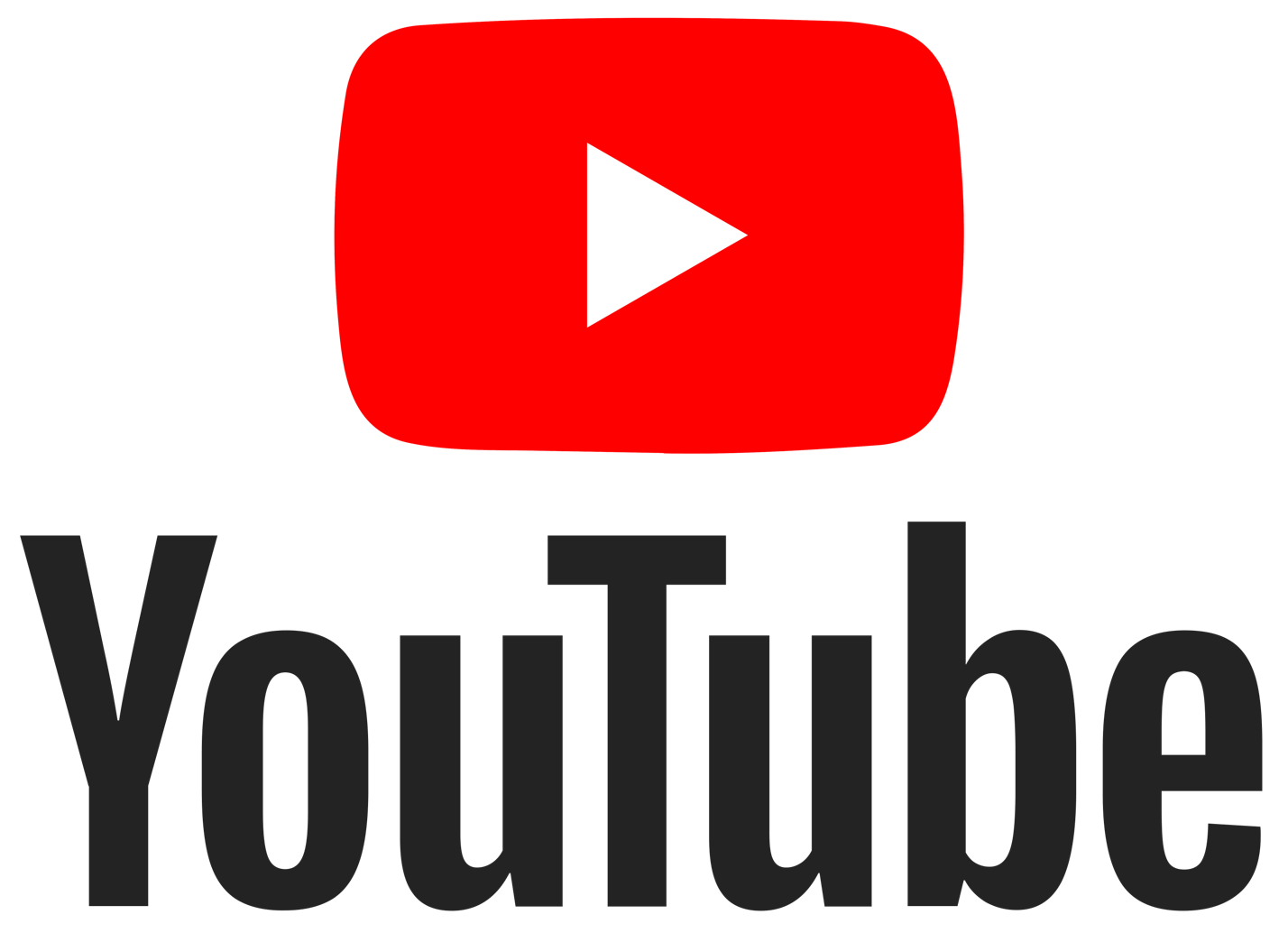
YouTube is a fantastic platform for incorporating video into your online courses, offering a dynamic and engaging way to connect with students. The power of video lies in its ability to visually demonstrate concepts, add a personal touch, and cater to diverse learning styles.
YouTube is a free media streaming server. All you need is a Gmail account to sign in. You may create personalized videos and add to YouTube as Unlisted, so only those individuals will be able to view the videos. You may add to your Blackboard course by sharing the Unlisted link or embedding the YouTube player.
If you are looking for a media streaming service with a bit more privacy, a quizzing feature and analytics you may use Panopto, which GSU currently subscribes to.
You may create a video on your computer or from a mobile device. If you are doing a quick announcement video, a mobile device might be the quickest way to record and upload to YouTube. If you are recording from a computer, you may need to download recorder/editor software, such as Camtasia, Active Presenter or Screencastify. GSU does have limited licensing to Camtasia. Please contact the GSU Helpdesk for further questions regarding Camtasia. Active Presenter and Screencastify are free with limited functionality.
Open the Create YouTube Video web tutorial to learn more.
Set Video Privacy Settings to Unlisted
+If you are creating videos for your course, you will want to change the Privacy Setting from Public to Unlisted. No one will be able to search for the Unlisted video in YouTube. Only those who have access to the video link will be able to view the video. You may either add the YouTube link to your Blackboard course or embed the YouTube player.
Open the Set Video Privacy Settings to Unlisted web tutorial to learn more.
When creating video, you always want to make it a habit to use captions. YouTube has an automatic caption option that works pretty well. Simply flip it on and wait several moments for the captioning software to complete. If you notice some words that are incorrect, you may go back to the Captioning section and change the incorrect words.
Open the YouTube Captions web tutorial to learn more.
Add YouTube Video to Blackboard Course
+You have videos that you would like to add to a Blackboard course. You could add videos using the YouTube Mashup tool in the Content Editor for Public videos, add a link from YouTube (Public or Unlisted), or use the embed code to add the YouTube player within your course (Public or Unlisted).
Open the Add Unlisted YouTube Video to Blackboard Course text tutorial to learn more.